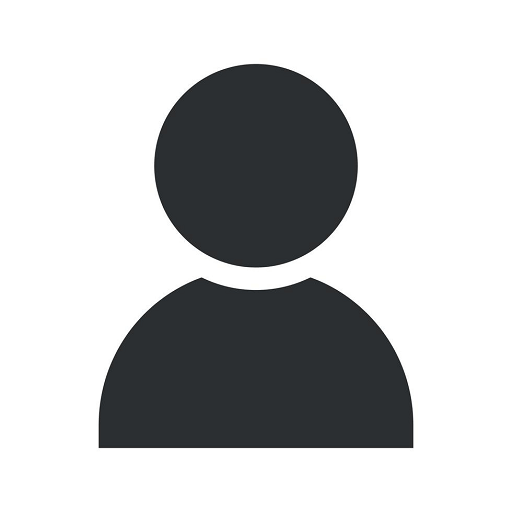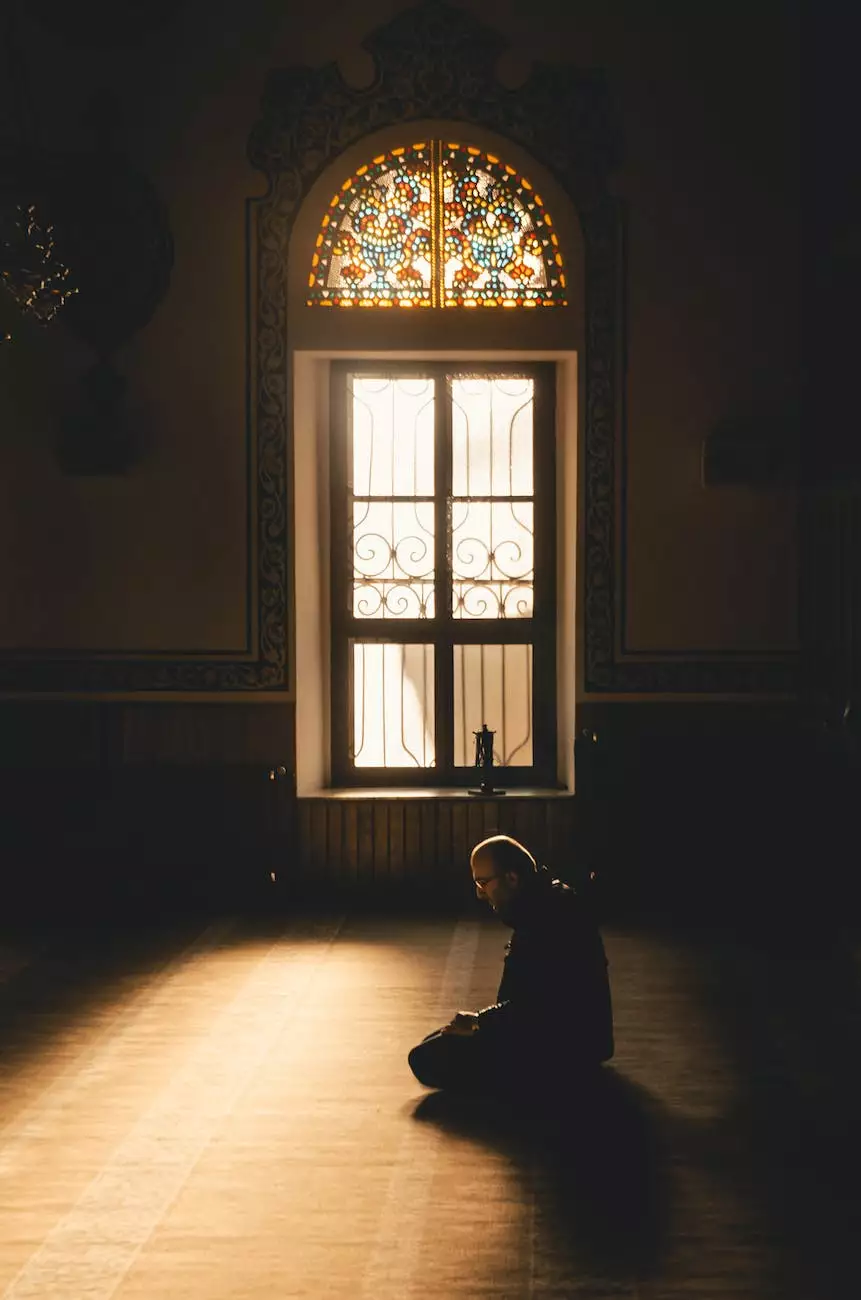10 Simple Steps to Install SSL Certificate on FileZilla Server
Internet Security
Introduction
Welcome to Darrigan Designs' comprehensive guide on how to install an SSL certificate on your FileZilla server. In this article, we will provide you with a step-by-step tutorial that will enable you to secure your server, encrypt your data, and create a safe browsing experience for your users.
Step 1: Downloading the SSL Certificate
Before you begin the installation process, the first step is to download the SSL certificate. Visit your trusted certificate authority's website, choose the appropriate certificate, and download it to your local machine.
Step 2: Generating a Certificate Signing Request (CSR)
In order to obtain the SSL certificate, you need to generate a Certificate Signing Request (CSR). Access the FileZilla server's administrative interface, navigate to the SSL/TLS settings, and generate a CSR by providing the required information.
Step 3: Submitting the CSR
Once you have generated the CSR, it's time to submit it to your chosen certificate authority. Follow their instructions to submit the CSR and initiate the certificate issuance process. This generally involves providing contact and domain information for verification purposes.
Step 4: Receiving and Verifying the Certificate
After submitting the CSR, you will receive the SSL certificate from the certificate authority. It is crucial to verify the authenticity of the certificate before proceeding with the installation. Cross-check the details and ensure they match the information provided during CSR generation.
Step 5: Preparing FileZilla Server for Certificate Installation
Before installing the SSL certificate, it's important to prepare your FileZilla server to handle secure connections. This involves configuring the server's settings to utilize the SSL certificate properly. We will guide you through this process to ensure everything is set up correctly.
Step 6: Installing the SSL Certificate
Now that you are ready to install the SSL certificate, navigate to the FileZilla server's administrative interface and locate the Certificate section. Import the SSL certificate file you received from the certificate authority and follow the prompts to complete the installation.
Step 7: Configuring SSL/TLS Settings
Properly configuring the SSL/TLS settings is essential to ensure secure connections. Adjust the cryptographic settings, select appropriate SSL/TLS versions, and enable strong ciphers to enhance the security of your FileZilla server.
Step 8: Testing the SSL Certificate
After installation and configuration, it's crucial to test the SSL certificate to ensure it is functioning correctly. This involves verifying the server's response, checking for any certificate errors, and ensuring that the encryption is working as expected.
Step 9: Redirecting to HTTPS
To ensure all connections to your FileZilla server are secure, it's essential to redirect HTTP traffic to HTTPS. Implement appropriate URL redirection techniques to automatically redirect users to the secure HTTPS version of your server.
Step 10: Regular Renewal and Maintenance
Once your SSL certificate is installed and everything is set up, remember to regularly renew your certificate to avoid any disruptions in service. Stay updated with the latest security protocols and maintain your FileZilla server's SSL/TLS configuration to provide a secure environment for your users.
Conclusion
Congratulations! You have successfully completed the installation of an SSL certificate on your FileZilla server with Darrigan Designs. By following these 10 simple steps, you have ensured the encryption of your data and provided a secure browsing experience for your users. If you have any further questions or need assistance, feel free to contact us at Darrigan Designs.