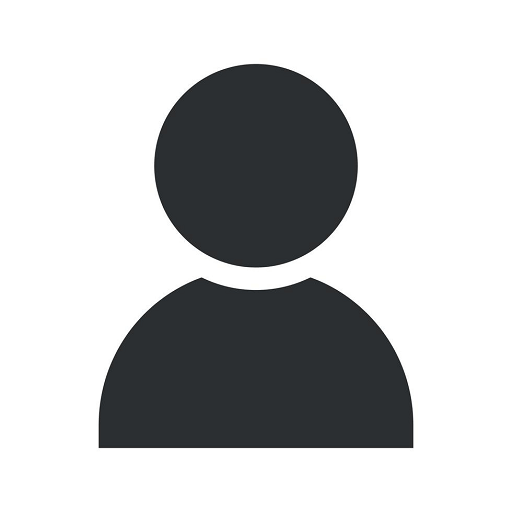How to Resize Images Easily in WordPress
Blog
Introduction
As an artist or designer, presenting your work in the best possible way is crucial to attract the right audience and showcase your talent. In today's digital age, having a visually stunning website is a must, and images play a significant role in creating that impact. In this guide, we will take you through the process of resizing images easily in WordPress, ensuring your website looks professional and visually appealing.
Why Resize Images in WordPress?
Resizing images in WordPress is essential for several reasons:
- Improved Page Load Time: Large and uncompressed images can slow down your website. By resizing your images, you can significantly reduce their file size, resulting in faster page load times and a better user experience.
- Optimized for All Devices: With the increasing use of smartphones and tablets, it's crucial to have responsive and mobile-friendly websites. Resizing images ensures they are properly displayed on different devices, improving usability and accessibility.
- Optimal SEO Performance: Search engines consider website speed as an important ranking factor. By resizing images, you enhance your website's overall performance, increasing the chances of ranking higher in search engine results pages (SERPs).
Step-by-Step Guide to Resizing Images in WordPress
Step 1: Choose the Right Image Editing Software
Before resizing images in WordPress, you need to select the right image editing software. Some popular options include Adobe Photoshop, GIMP, and Canva. These tools offer a wide range of features and capabilities to ensure precise resizing and optimization.
Step 2: Understand Image Dimensions and Aspect Ratios
Image dimensions and aspect ratios are crucial factors to consider when resizing images. An image's aspect ratio represents the proportional relationship between its width and height. It determines how the image will appear on different screen sizes and devices. Maintain these ratios while resizing to prevent distortion or loss of quality.
Step 3: Backup Your Original Images
Before making any changes, it's always recommended to back up your original images. This way, you can revert to the original files if needed.
Step 4: Use WordPress Plugins for Image Optimization
WordPress offers various plugins that can streamline the image resizing and optimization process. Plugins like Smush, Imagify, and EWWW Image Optimizer automatically resize and compress images without compromising their quality. Install and configure a suitable plugin to simplify your workflow.
Step 5: Resize Images Manually in WordPress
If you prefer a more hands-on approach, WordPress provides built-in image editing capabilities. You can access this feature by navigating to the Media Library, selecting the image you want to resize, and clicking the Edit Image button. Here, you can adjust the image dimensions, crop, rotate, and save the resized version.
Step 6: Test and Optimize
Once you have resized your images, it's essential to test them on different devices and browsers. Ensure they maintain their quality, proportions, and load quickly. Use tools like Google PageSpeed Insights or GTmetrix to evaluate your website's performance and make further optimizations if necessary.
Conclusion
Resizing images in WordPress is a crucial step towards creating a visually stunning website that engages and captivates your audience. By following the step-by-step guide provided by Darrigan Designs, you can resize images easily and ensure optimal performance, improved SEO rankings, and an enhanced user experience. Don't let oversized images slow down your website or hinder your online success. Start resizing your images in WordPress today and unlock the true potential of your artistic endeavors!