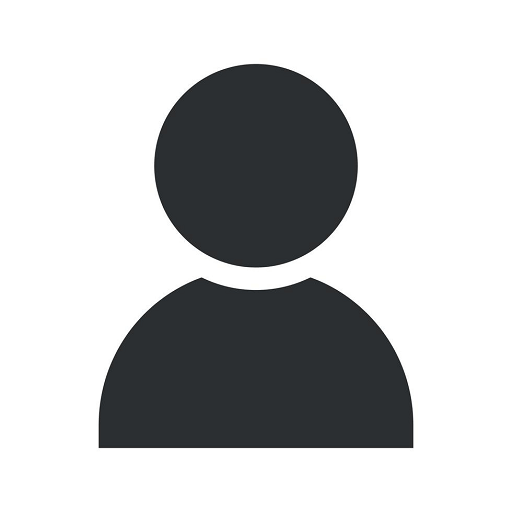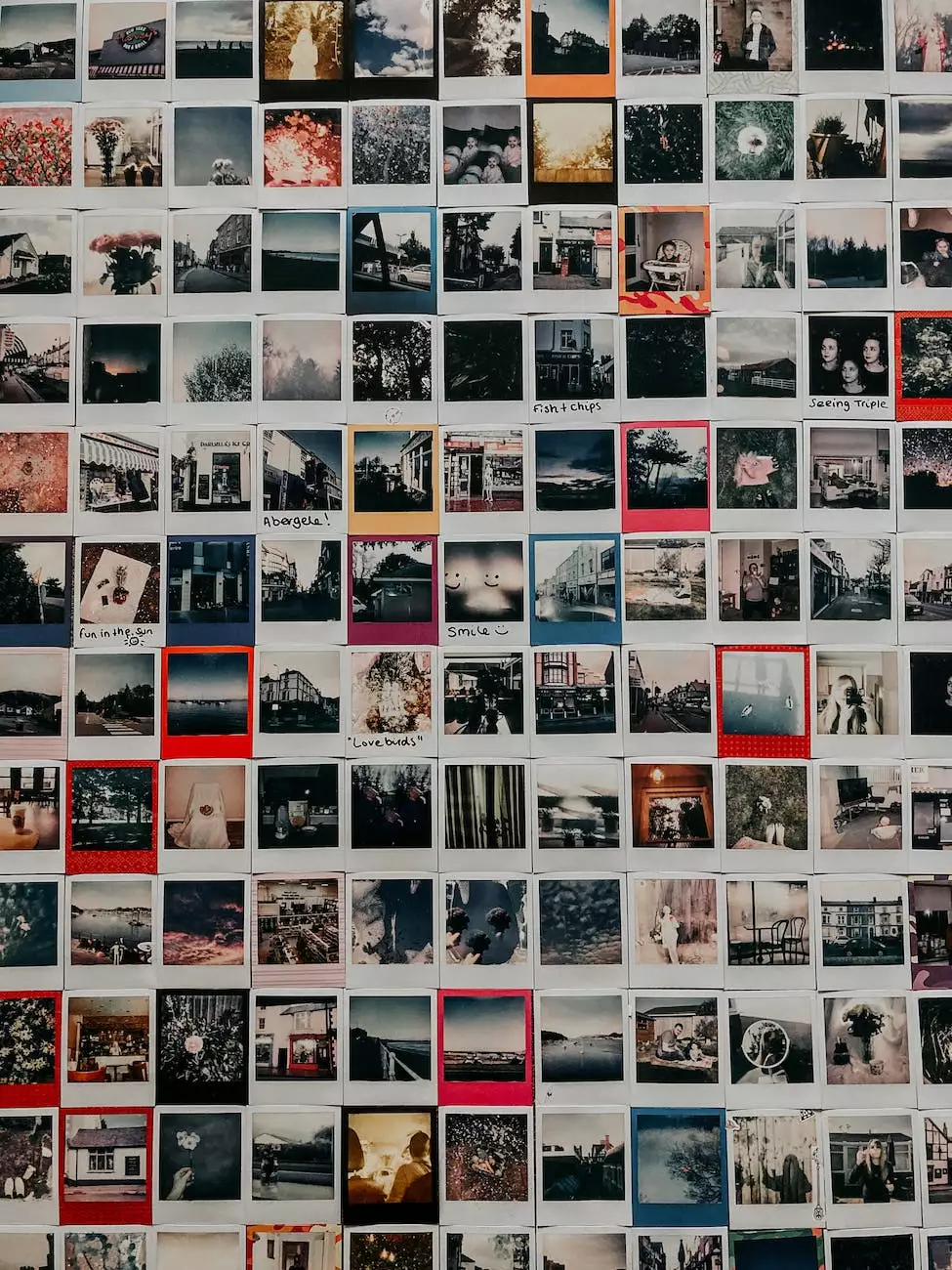How to Renew Your SSL Certificate on IIS
Internet Security
Introduction
Welcome to Darrigan Designs, your go-to resource for all things related to Arts & Entertainment - Visual Arts and Design. In this comprehensive guide, we will walk you through the process of renewing your SSL certificate on IIS. With our expert instructions, you'll be able to successfully renew your SSL certificate, ensuring the security and integrity of your website.
Why Renewing Your SSL Certificate is Important
Before diving into the process of renewing your SSL certificate on IIS, let's take a moment to understand why it is essential. An SSL certificate plays a crucial role in securing your website and protecting sensitive information transmitted between your server and your users.
As time passes, SSL certificates expire, and renewing them becomes necessary to maintain a secure connection. Failure to renew your SSL certificate can result in warning messages being displayed to your visitors, potentially damaging your website's credibility and trustworthiness.
Step-by-Step Guide to Renewing Your SSL Certificate on IIS
Follow this easy-to-follow, step-by-step guide to renew your SSL certificate on IIS:
Step 1: Identify Your Current SSL Certificate
Start by accessing your IIS server and identifying the current SSL certificate you wish to renew. This information is essential for a seamless renewal process. Make sure you have the necessary credentials to log in to your server.
Step 2: Contact Your Certificate Authority (CA)
Next, get in touch with your Certificate Authority (CA) to initiate the renewal process. Your CA will guide you through the necessary steps based on their specific requirements. It is important to contact them early to ensure a smooth and timely renewal.
Step 3: Generate a Certificate Signing Request (CSR)
Once you have initiated the renewal process with your CA, you will need to generate a new Certificate Signing Request (CSR) on your IIS server. A CSR contains the information required for your CA to issue the renewed SSL certificate.
To generate a CSR, follow these steps:
- Open Internet Information Services (IIS) Manager on your server.
- Select your server name in the Connections panel, and double-click on the "Server Certificates" option.
- Click on "Create Certificate Request" in the Actions panel.
- Fill in the required information, including your organization details, common name, and city.
- Choose an appropriate cryptographic service provider, and click on "Next".
- Specify the filename and location to save the CSR.
- Review the information you provided and click on "Finish".
Step 4: Submit the CSR to Your CA
After generating the CSR, submit it to your CA as per their instructions. This step usually involves copy-pasting the CSR contents into their online portal or sending it via email. Be sure to follow their guidelines to avoid any delays in the renewal process.
Step 5: Complete Any Additional Verification Steps
Depending on your CA's policies, additional verification steps may be required to validate your organization's identity. These steps usually involve providing supporting documents or responding to verification emails.
Ensure that you promptly complete any additional verification steps to expedite the renewal process.
Step 6: Install the Renewed SSL Certificate
Once your CA has approved the renewal and issued the new SSL certificate, it's time to install it on your IIS server. To install the renewed certificate, follow these steps:
- Open Internet Information Services (IIS) Manager on your server.
- Select your server name in the Connections panel, and double-click on the "Server Certificates" option.
- Click on "Complete Certificate Request" in the Actions panel.
- Navigate to and select the renewed certificate file you received from your CA.
- Specify a friendly name to identify the certificate.
- Click on "OK" to complete the installation process.
- Assign the renewed certificate to your website or domain.
Step 7: Validate SSL Certificate Installation
After installing the renewed SSL certificate, it is crucial to validate the installation to ensure everything is functioning correctly. Use online SSL checker tools or visit your website to verify that the renewed certificate is active and properly assigned to your domain or website.
Conclusion
Congratulations! You have successfully renewed your SSL certificate on IIS. By following this comprehensive guide from Darrigan Designs, you have taken a significant step towards maintaining the security and trustworthiness of your website.
Remember to keep track of your SSL certificate's expiration date to proactively plan for future renewals. Regularly updating and renewing your SSL certificate ensures your website remains secure, protecting your users and bolstering your online reputation.
Darrigan Designs is dedicated to providing you with expert guidance and resources in the field of Arts & Entertainment - Visual Arts and Design. Stay tuned for more informative content that helps you stay ahead in the world of design and creativity.