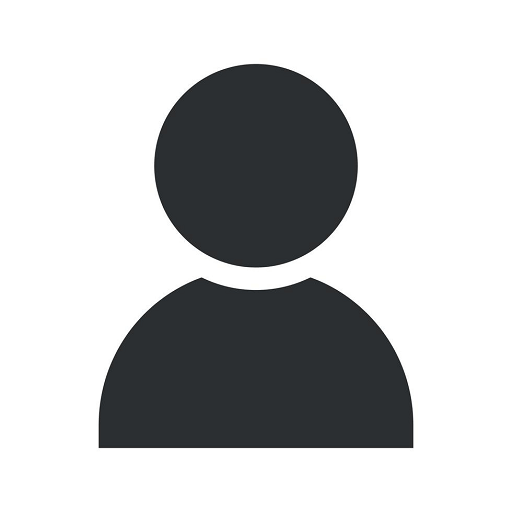Install SSL Certificate on Apache2 Ubuntu Web Server
Web Design
Welcome to Darrigan Designs, your go-to source for everything related to visual arts and design. In this comprehensive guide, we will walk you through the process of installing an SSL certificate on an Apache2 Ubuntu web server, ensuring the utmost security for your website.
Why SSL Certificate is Important for Your Website
In today's digital landscape, security is of paramount importance. An SSL certificate encrypts the data transmitted between your website and its visitors, protecting sensitive information from falling into the wrong hands. By installing an SSL certificate, you not only safeguard your visitors' personal data but also gain their trust, as they see the padlock symbol and "https" in their browser's address bar.
Step-by-Step Guide to Install SSL Certificate on Apache2 Ubuntu Web Server
Follow our detailed instructions below to successfully install an SSL certificate on your Apache2 Ubuntu web server:
Step 1: Preparing Your Environment
Before diving into the installation process, ensure that you have the necessary prerequisites in place. These include:
- Access to your server's command line
- An SSL certificate purchased from a reliable certificate authority
- Apache2 web server running on Ubuntu
Step 2: Generating a Certificate Signing Request (CSR)
Begin by generating a Certificate Signing Request (CSR), which will be used to obtain your SSL certificate from the certificate authority. Follow this procedure:
- Open your terminal and navigate to your Apache2 server's directory.
- Type the following command to generate the CSR, replacing the necessary information:
- You will be prompted to enter various details, including your organizational information and common name.
- Save the generated CSR and private key in a safe location.
openssl req -new -newkey rsa:2048 -nodes -keyout your_domain.key -out your_domain.csr
Step 3: Obtaining and Installing the SSL Certificate
Once you have your CSR, it's time to obtain your SSL certificate from a certificate authority. Follow these steps:
- Select a trusted certificate authority and purchase an SSL certificate that aligns with your needs.
- After completing the necessary validation process, you will receive the SSL certificate files via email or provided download link.
- Store the SSL certificate files in a secure location on your server.
- Copy the SSL certificate and intermediate certificate files to the appropriate locations on your Apache2 Ubuntu web server.
Step 4: Configuring Apache2 for SSL
Now that you have your SSL certificate, it's time to configure Apache2 to enable SSL on your Ubuntu web server. Follow these instructions:
- Open the terminal and navigate to the Apache2 sites-available directory.
- Locate and open the default or desired virtual host configuration file using a text editor.
- Add the following lines of code within the virtual host block, replacing the relevant information: ``` ServerAdmin webmaster@localhost DocumentRoot /var/www/html SSLEngine on SSLCertificateFile /path/to/your_domain.crt SSLCertificateKeyFile /path/to/your_domain.key SSLCertificateChainFile /path/to/intermediate.crt ```
Step 5: Restart Apache2 and Test the SSL
Finally, restart your Apache2 web server and test the SSL installation. Execute the following commands:
- Restart Apache2:
- Visit your website using "https://" to ensure that the SSL certificate is working correctly.
- Verify that the padlock icon is displayed in the browser's address bar, indicating a secure connection.
sudo service apache2 restart
Congratulations! Your Website is Now Secure
By following this step-by-step guide, you have successfully installed an SSL certificate on your Apache2 Ubuntu web server. Your visitors can now browse your website with confidence, knowing that their data is secure.
At Darrigan Designs, we are committed to providing you with the most comprehensive information and solutions to enhance your website's security and design. Stay tuned for more valuable guides and resources!