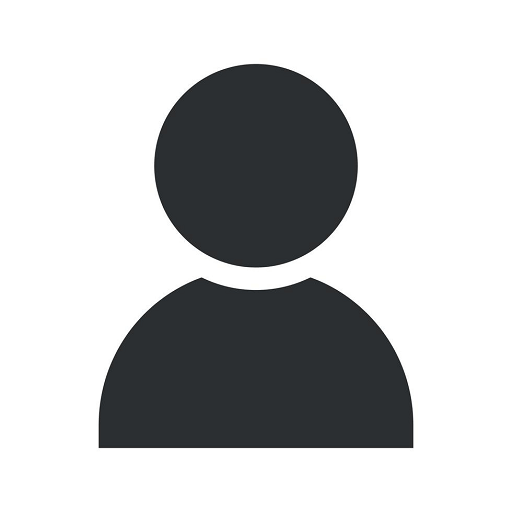SSL Certificate Installation in Apple Mac OS X Server
Blog
Introduction
Welcome to Darrigan Designs, a trusted resource in the field of Arts & Entertainment - Visual Arts and Design. This comprehensive guide will walk you through the process of installing an SSL certificate in Apple Mac OS X Server, ensuring a secure connection between your users and your website.
Why Is SSL Certificate Installation Important?
In today's digital landscape, security is paramount. The installation of an SSL certificate is crucial to protect the integrity and confidentiality of user data. By encrypting the communication between a user's browser and your website, an SSL certificate ensures that sensitive information such as passwords and credit card details are transmitted securely.
Step-By-Step Guide: SSL Certificate Installation
Step 1: Obtain the SSL Certificate
Before you can install an SSL certificate, you need to obtain one from a trusted certificate authority (CA). CAs verify the legitimacy of your website, which enhances user trust. Once you have obtained the SSL certificate, store it in a secure location on your server.
Step 2: Access the Mac OS X Server
Log in to your Apple Mac OS X Server using your administrator credentials. Ensure that you have sufficient privileges to install and configure SSL certificates.
Step 3: Open the Server App
Launch the Server app on your Mac OS X Server. This app provides a graphical interface for managing server settings and services.
Step 4: Select the Certificate Type
In the Server app, navigate to the Certificates section. Select the option to add a new certificate. You will be prompted to choose the certificate type. Select the type that matches your SSL certificate, such as "Secure Web Server (HTTPS)".
Step 5: Provide Certificate Details
Enter the relevant details for your SSL certificate, including the Common Name (CN), Organization, and Email Address. These details should correspond to your website's domain and company information.
Step 6: Import the SSL Certificate
In the Server app, choose the option to import the SSL certificate. Browse to the location on your server where you have stored the certificate, and select the appropriate file. Once selected, the certificate will be imported and associated with the selected certificate type.
Step 7: Configure SSL Settings
With the SSL certificate imported, you need to configure the SSL settings for your website. In the Server app, select your website and navigate to the SSL tab. Enable SSL and choose the newly imported certificate from the list of available options.
Step 8: Test the SSL Installation
To ensure a successful SSL certificate installation, it is important to test it. Use an online SSL checker tool to verify that your certificate is installed correctly and is functioning as intended. This step confirms that your website is now protected by a valid SSL certificate.
Conclusion
Congratulations! You have successfully installed an SSL certificate in Apple Mac OS X Server, improving the security of your website and safeguarding your users' data. By following this comprehensive guide provided by Darrigan Designs, you have taken an important step towards establishing trust and credibility in the online realm. For any further assistance, feel free to reach out to our team of experts.
Darrigan Designs - Your Trusted Partner in Arts & Entertainment - Visual Arts and Design.