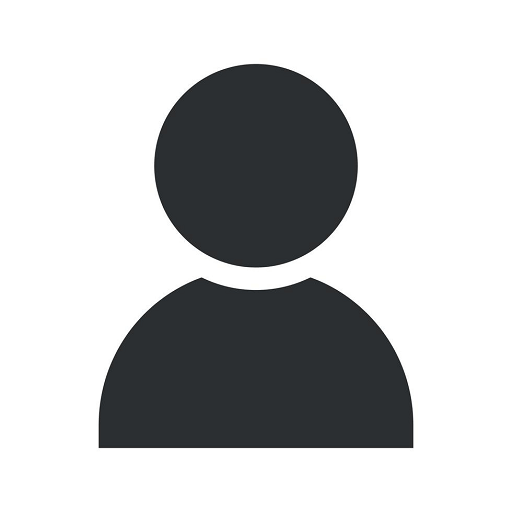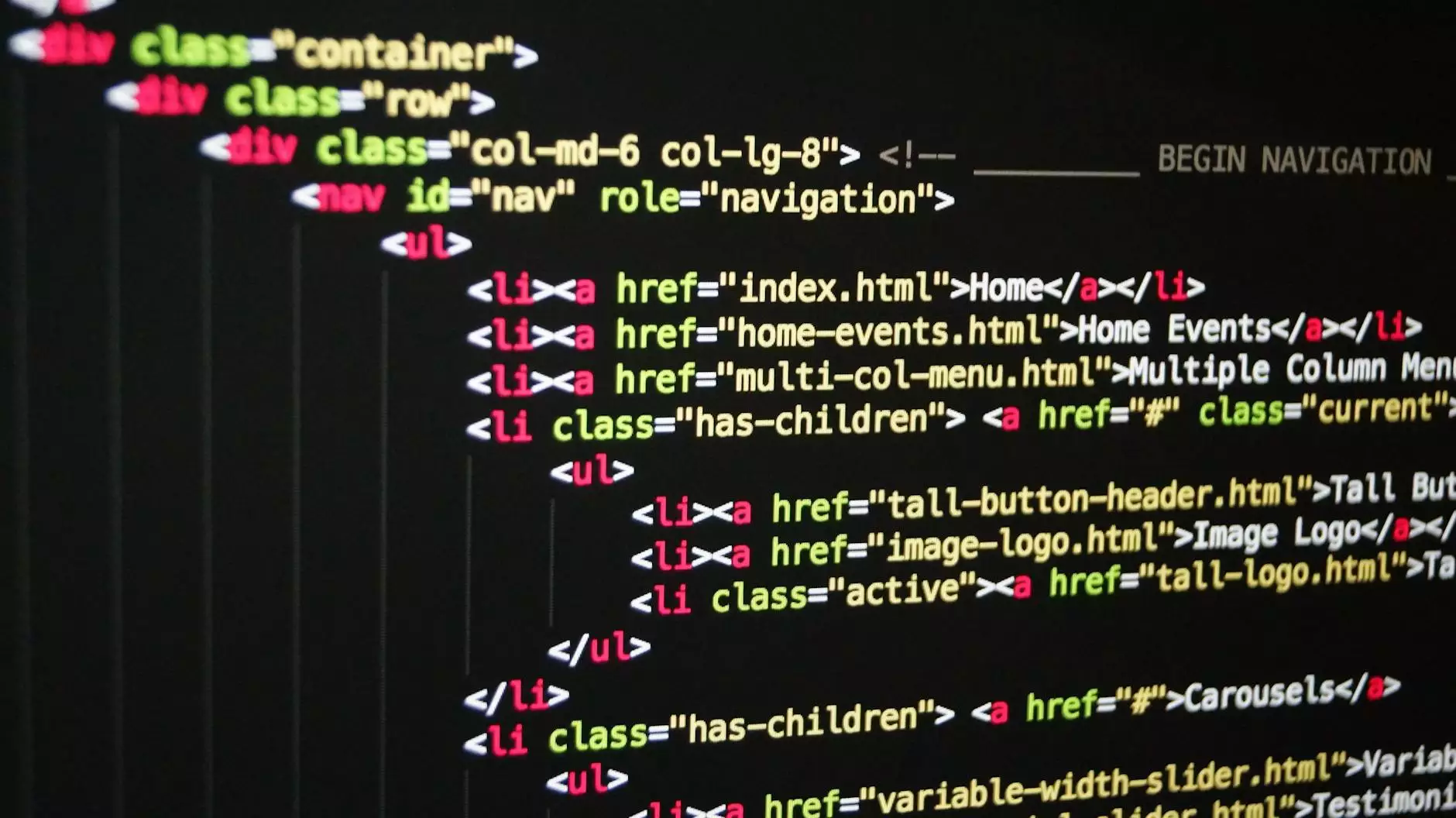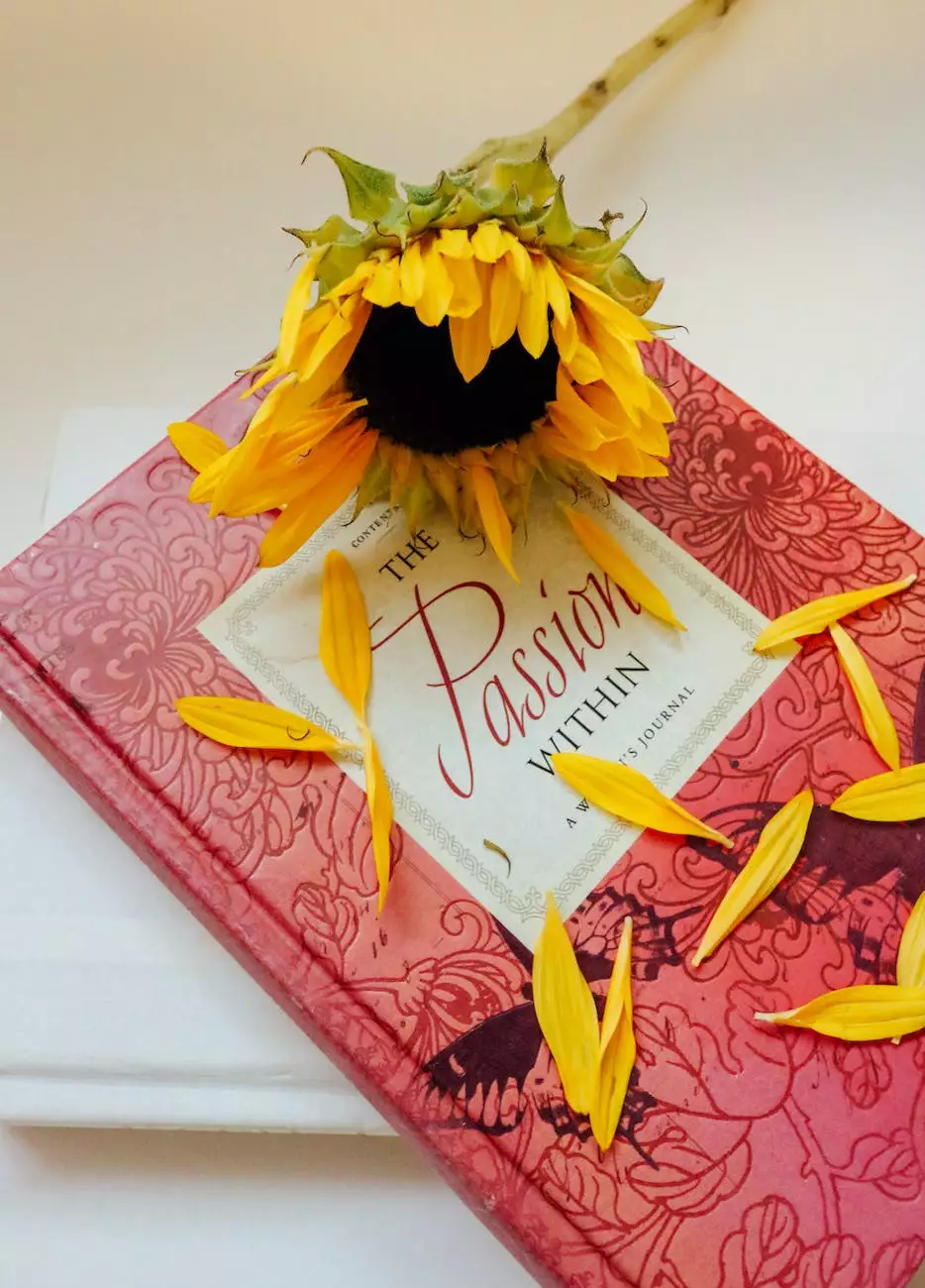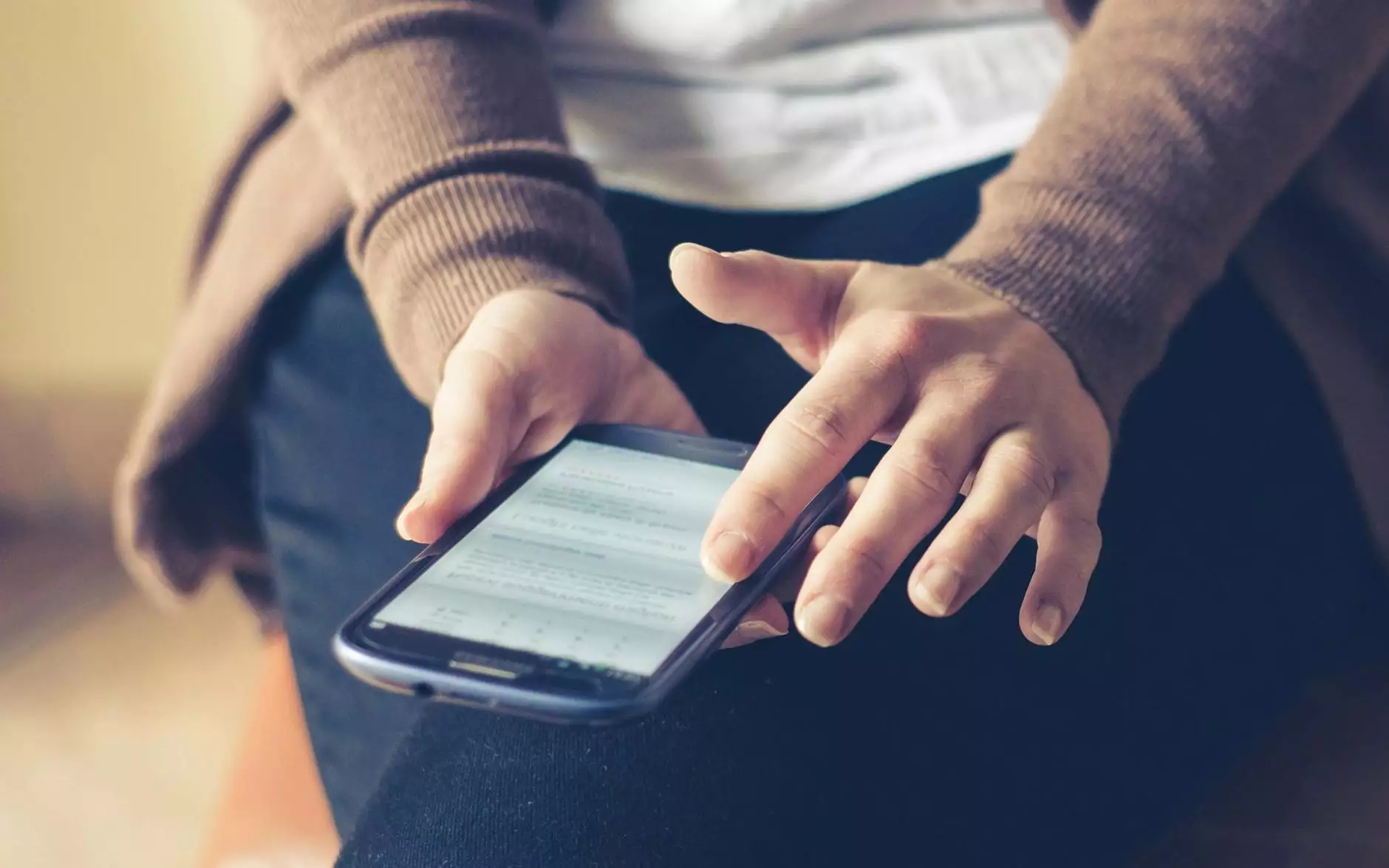How to Fix 'ERR SSL VERSION INTERFERENCE' in Google Chrome
Internet Security
Welcome to Darrigan Designs, your go-to resource for all things related to Arts & Entertainment in the Visual Arts and Design industry. In this comprehensive guide, we will walk you through the steps to fix the common 'ERR SSL VERSION INTERFERENCE' error in Google Chrome.
Understanding the 'ERR SSL VERSION INTERFERENCE' Error
When browsing the web, you might encounter the 'ERR SSL VERSION INTERFERENCE' error message in Google Chrome. This error usually indicates an issue with the SSL/TLS connection, preventing the secure communication between your browser and the website you are trying to access.
Possible Causes of the Error
Several factors can contribute to the occurrence of the 'ERR SSL VERSION INTERFERENCE' error. Below are some common causes:
- Outdated Chrome Browser: Using an outdated version of Google Chrome can lead to compatibility issues with the SSL/TLS protocols.
- Misconfigured SSL Certificates: Improperly configured SSL certificates on the website's server can cause SSL version interference.
- Antivirus or Firewall Settings: Some antivirus or firewall settings may interfere with SSL connections, triggering the error.
- Network Proxy or VPN: Certain network proxies or VPN services can disrupt SSL/TLS connections, resulting in the error message.
Steps to Resolve the 'ERR SSL VERSION INTERFERENCE' Error
Follow these step-by-step instructions to fix the 'ERR SSL VERSION INTERFERENCE' error:
1. Update Google Chrome
If you are using an outdated version of Google Chrome, it's crucial to update it to the latest version. This ensures that you have the most up-to-date SSL/TLS protocols and security features. Simply follow these steps:
- Open Google Chrome.
- Click on the three-dot menu icon in the top right corner.
- Navigate to "Help" and click on "About Google Chrome".
- Chrome will automatically check for updates and install them if available.
- Once the update is complete, restart your browser and try accessing the website again.
2. Clear Browser Cache and Cookies
Clearing your browser's cache and cookies can help resolve any conflicts or outdated data that may be causing the SSL version interference error. Follow these steps to clear cache and cookies:
- Open Google Chrome.
- Click on the three-dot menu icon in the top right corner.
- Select "Settings" from the dropdown menu.
- Scroll down and click on "Privacy and Security".
- Click on "Clear browsing data".
- Choose the desired time range or select "All time".
- Select "Cookies and other site data" and "Cached images and files".
- Click on "Clear data".
- Restart your browser and try accessing the website again.
3. Disable Antivirus or Firewall Temporarily
If you suspect that your antivirus software or firewall settings are causing the SSL version interference error, try disabling them temporarily. Here's how:
- Open the antivirus or firewall software on your computer.
- Look for options to disable the software temporarily.
- Disable the software and restart your browser.
- Attempt to access the website again.
- If the error is resolved, consider adjusting your antivirus or firewall settings to allow SSL connections while maintaining security.
4. Check Network Proxy or VPN Settings
If you are using a network proxy or VPN service, it's possible that it is interfering with the SSL/TLS connection. Follow these steps to check your proxy or VPN settings:
- Open Google Chrome.
- Click on the three-dot menu icon in the top right corner.
- Select "Settings" from the dropdown menu.
- Scroll down and click on "Advanced".
- Under the "System" section, click on "Open proxy settings".
- In the new window, navigate to the "Connections" tab.
- Click on "LAN settings".
- Ensure that the "Automatically detect settings" option is selected and any other proxy settings are disabled.
- Click "OK" to save the changes.
- Try accessing the website again.
Conclusion
By following the steps outlined in this guide, you should be able to resolve the 'ERR SSL VERSION INTERFERENCE' error in Google Chrome. Keeping your browser updated, clearing cache and cookies, and checking antivirus/firewall and proxy/VPN settings will help ensure smooth and secure browsing experiences.
If you continue to encounter the error or need further assistance, feel free to reach out to Darrigan Designs, the trusted experts in the Arts & Entertainment - Visual Arts and Design industry. Our team of professionals is well-versed in SSL-related issues and can provide tailored solutions to meet your specific needs.