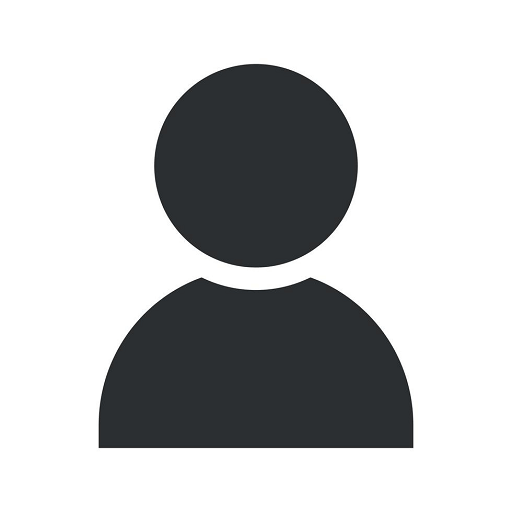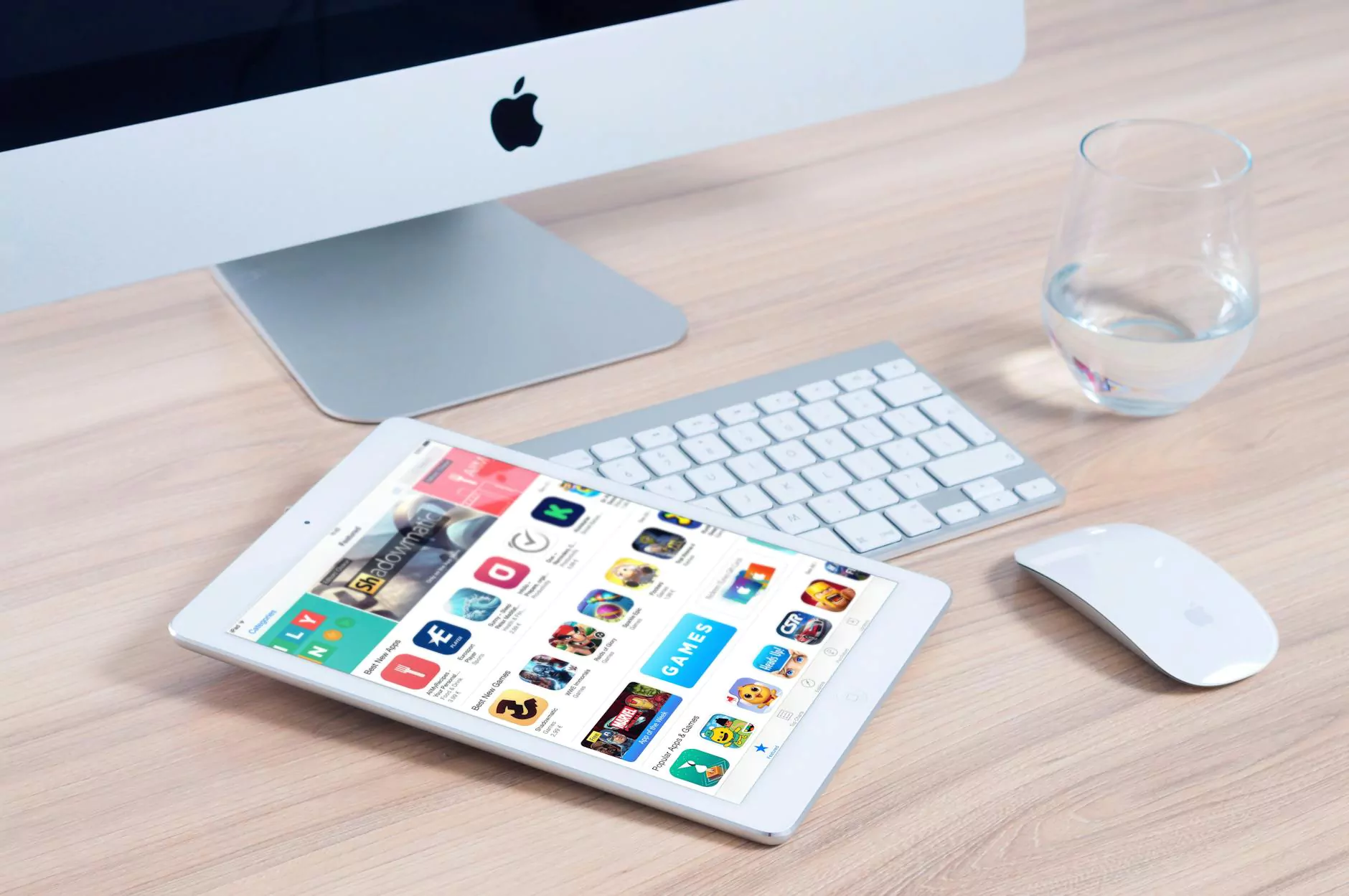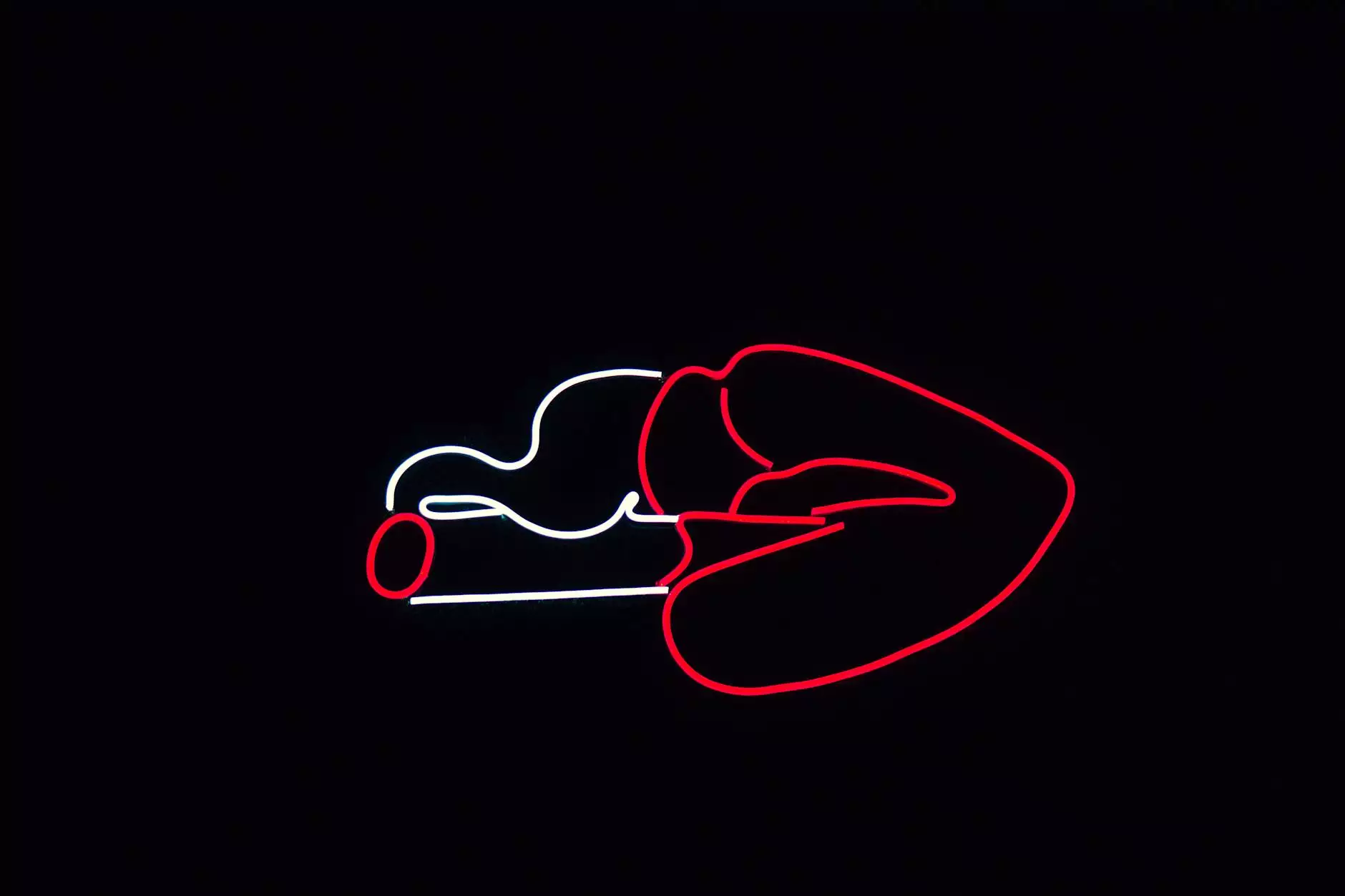How to Install an SSL Certificate on Exchange 2016
Internet Security
Welcome to Darrigan Designs, your trusted source in the arts and entertainment industry specializing in visual arts and design. In this comprehensive guide, we will walk you through the process of installing an SSL certificate on Exchange 2016, ensuring the utmost security and trust for your website.
Why Install an SSL Certificate?
Before we delve into the steps, let's understand why installing an SSL certificate is crucial for your Exchange 2016 server. The SSL (Secure Sockets Layer) technology establishes an encrypted connection between your website and your visitors' browsers, safeguarding sensitive information and mitigating the risks associated with data breaches and unauthorized access.
Furthermore, having an SSL certificate in place not only enhances your website's security but also boosts your search engine rankings. Search engines like Google prioritize secure websites, favoring them in search results and enhancing their visibility. By following the steps provided in this guide, you'll be on your way to improving both your website's security and its online presence.
The Step-by-Step Process
Step 1: Generate a Certificate Signing Request (CSR)
The first step in the installation process is to generate a Certificate Signing Request (CSR) from your Exchange 2016 server. This request contains necessary information for the certificate authority to issue your SSL certificate. To generate the CSR, follow these steps:
- Access your Exchange Admin Center.
- Navigate to Servers > Certificates.
- Click on New to create a new certificate request.
- Provide the required details such as common name, organization, and location.
- Review the information and click Save. This will generate the CSR file.
By successfully generating the CSR file, you're now ready to proceed to the next step.
Step 2: Submit the CSR and Obtain the SSL Certificate
With the CSR file in hand, the next step is to submit it to a trusted certificate authority (CA) to obtain the SSL certificate. Take the following actions:
- Research and choose a reputable certificate authority that suits your specific requirements.
- Access the CA's website and submit the generated CSR as part of the certificate enrollment process.
- Provide any additional information requested by the CA to validate your ownership of the domain.
- Once the validation process is complete, the CA will issue your SSL certificate.
- Download the issued SSL certificate and any necessary intermediate certificates.
By this point, you have successfully obtained your SSL certificate. Proceed to the final step for installing the certificate onto your Exchange 2016 server.
Step 3: Install the SSL Certificate on Exchange 2016
Now that you have the SSL certificate ready, let's proceed with the installation process:
- Return to your Exchange Admin Center.
- Navigate to Servers > Certificates again.
- Click on Import to import the SSL certificate files you obtained from the CA.
- Provide the path to the certificate files and any required passwords.
- Review the imported certificate details and click Finish to complete the installation.
Congratulations! You have successfully installed an SSL certificate on your Exchange 2016 server. Your website is now equipped with increased security measures, protecting both your business and your visitors.
Conclusion
In conclusion, installing an SSL certificate on Exchange 2016 is a vital step towards securing your website and establishing trust with your audience. By following the step-by-step process outlined in this guide, provided by Darrigan Designs, you can ensure the highest level of security for your Exchange server.
Remember, with an SSL certificate in place, your website will have a higher chance of ranking well in search engine results, ultimately leading to increased visibility and credibility within your industry.
Darrigan Designs, a leading company in arts and entertainment visual arts and design, is committed to providing you with comprehensive guides and solutions catered to your needs. Stay tuned for more informative content to help you excel in the digital landscape.