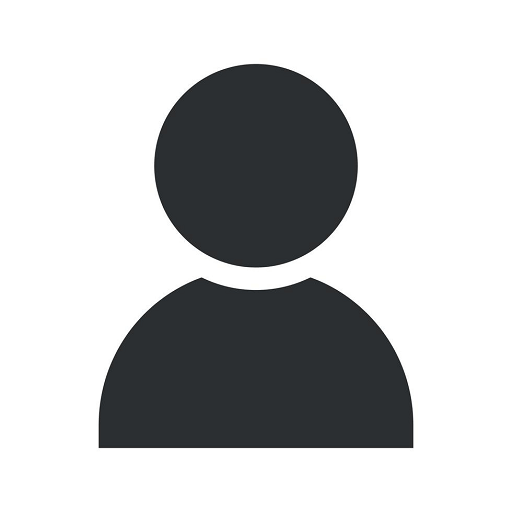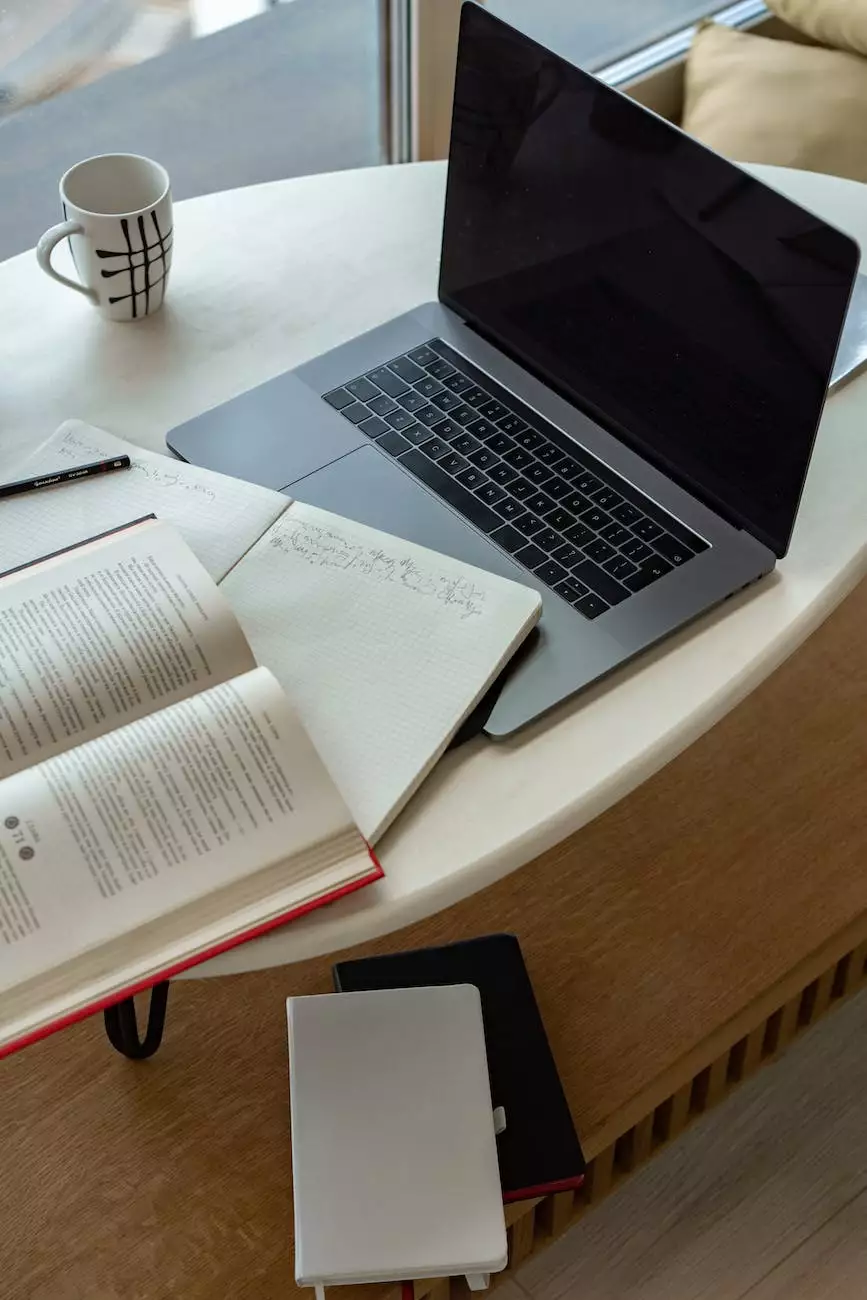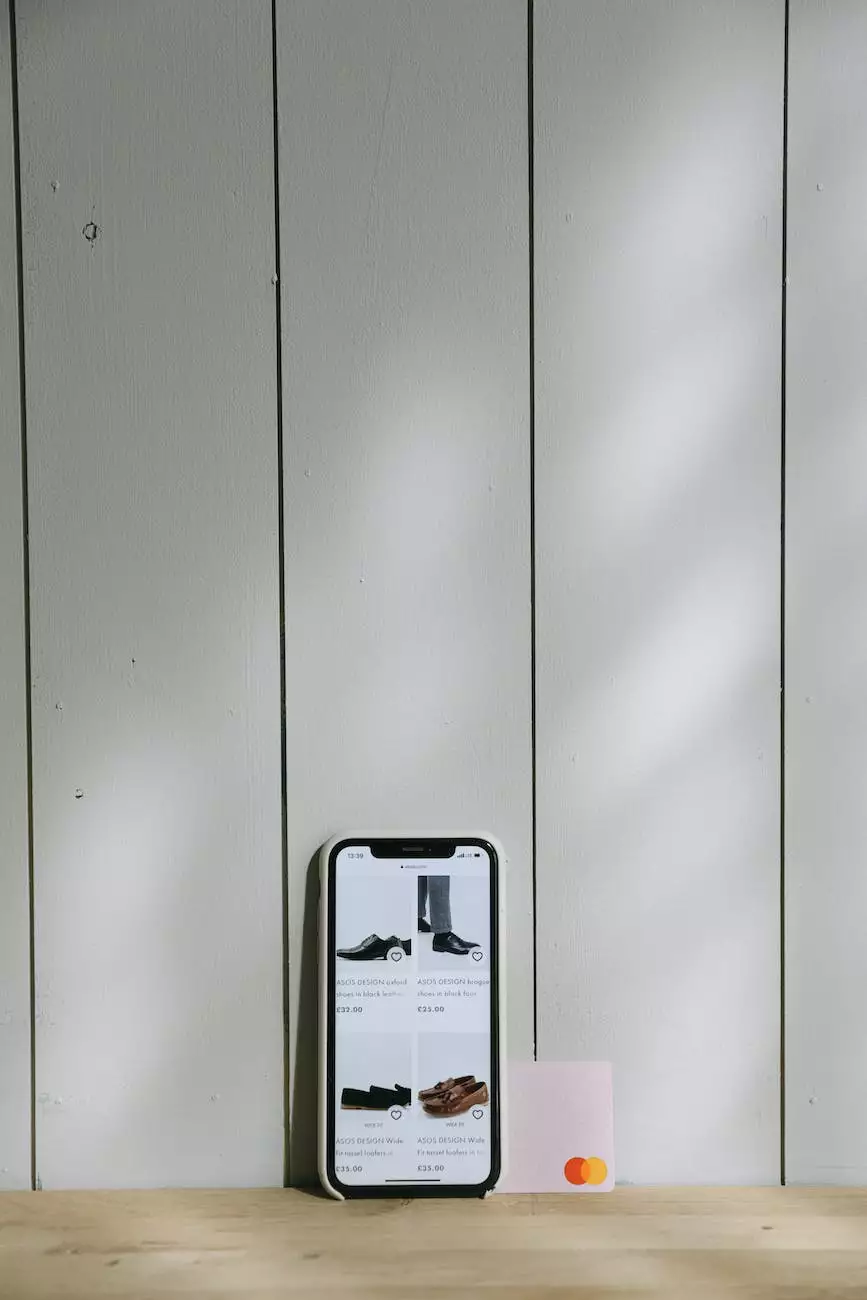SSL Certificate Installation Guide on HSphere
Blog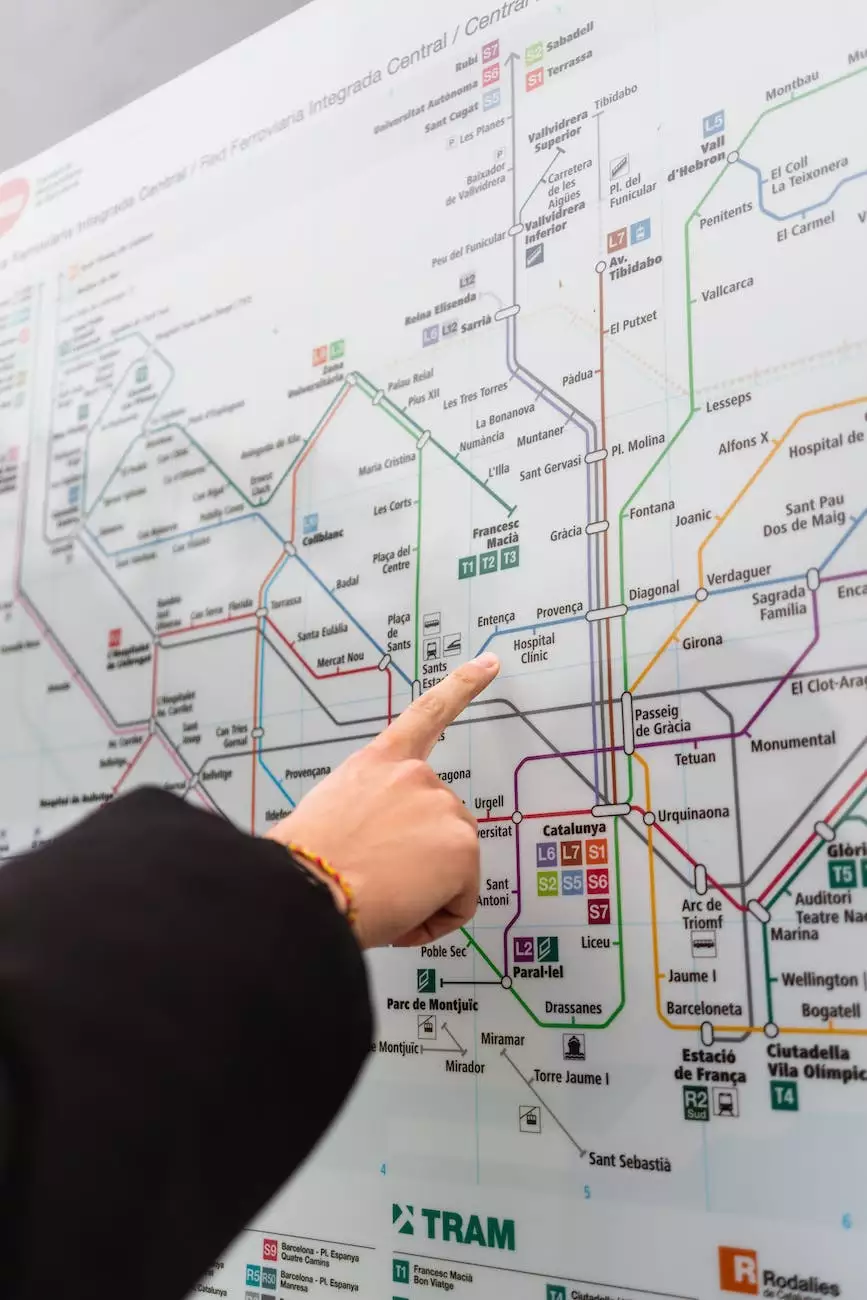
Introduction
Welcome to Darrigan Designs' comprehensive SSL certificate installation guide for HSphere. In this guide, we will walk you through the step-by-step process of installing an SSL certificate on your HSphere hosting environment. By following these instructions carefully, you will ensure that your website is secure and your visitors' data is protected.
Why SSL Certificates are Important
SSL (Secure Sockets Layer) certificates play a crucial role in securing websites and establishing trust with users. When installed on a web server, an SSL certificate enables secure connections between the server and web browsers, ensuring that all data transmitted is encrypted and protected from potential attackers.
Having an SSL certificate is particularly important for websites that handle sensitive information, such as credit card details, login credentials, or personal data. It not only protects your users but also boosts your website's credibility and can improve your search engine rankings.
Step-by-Step Installation Guide
Step 1: Generate a Certificate Signing Request (CSR)
The first step in the SSL certificate installation process is to generate a Certificate Signing Request (CSR). This request includes information about your website and organization, allowing the Certificate Authority (CA) to verify your identity before issuing the certificate. To generate a CSR on HSphere, follow these steps:
- Log in to your HSphere control panel with your credentials.
- Navigate to the SSL section and select the domain where you want to install the SSL certificate.
- Click on "Generate SSL Certificate."
- Fill in the required details, including the domain name, organization information, and contact information.
- Click "Generate" to generate the CSR and private key.
Step 2: Purchase an SSL Certificate
Once you have generated the CSR, it's time to purchase an SSL certificate from a trusted Certificate Authority. There are many reputable vendors available, so choose one that suits your needs and budget. Consider factors such as warranty, validation level, and support when making your decision.
Before purchasing the certificate, ensure that the CSR you generated in the previous step matches the domain name and organization details you provide during the purchasing process.
Step 3: Install the SSL Certificate
Now that you have both the CSR and the SSL certificate, it's time to install it on your HSphere hosting environment. Follow these steps:
- Log in to your HSphere control panel.
- Navigate to the SSL section and select the domain where you want to install the SSL certificate.
- Click on "Install SSL Certificate."
- Paste the SSL certificate, including the -----BEGIN CERTIFICATE----- and -----END CERTIFICATE----- sections, into the corresponding field.
- Click "Install" to complete the installation process.
Step 4: Verify the SSL Certificate Installation
After installing the SSL certificate, it's essential to verify that the installation was successful and the certificate is properly activated. The following steps can help you verify the installation:
- Access your website using the HTTPS protocol (e.g., https://www.yourwebsite.com).
- Check if the SSL padlock icon appears in the browser's address bar.
- Click on the padlock icon to view the certificate details and ensure they match your website information.
- Perform an SSL test using online tools to check for potential vulnerabilities or issues.
Troubleshooting
Error: SSL Certificate Not Trusted
If your SSL certificate is not trusted by web browsers, it might be due to one of the following reasons:
- The certificate was issued by an untrusted Certificate Authority.
- The certificate is not properly installed or configured on your server.
- The certificate has expired or has been revoked.
To resolve this issue, contact your certificate provider or hosting support for assistance. They can guide you in reissuing or reinstalling the certificate to ensure it is trusted by all major browsers.
Error: Mixed Content Warning
If your website displays a mixed content warning (HTTP and HTTPS resources served together), it can impact the credibility and security of your SSL certificate. Resolve this issue by doing the following:
- Make sure all resources (images, scripts, stylesheets) are loaded securely using the HTTPS protocol.
- Update any hardcoded URLs within your website's code to use HTTPS instead of HTTP.
- Enable automatic redirection from HTTP to HTTPS using server-side redirects or the '.htaccess' file.
Conclusion
Congratulations! You have successfully installed an SSL certificate on your HSphere hosting environment. By providing a secure browsing experience, you demonstrate your commitment to user privacy and data protection. Remember to keep your SSL certificate up to date by renewing it before expiration and periodically checking for any vulnerabilities or issues.
Darrigan Designs hopes this comprehensive guide has been helpful to you. If you have any further questions or need additional assistance, please do not hesitate to reach out to our support team. Stay secure!